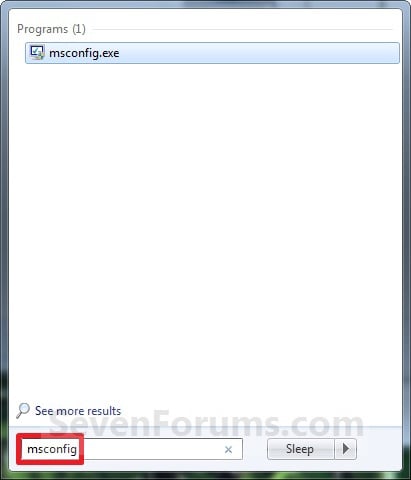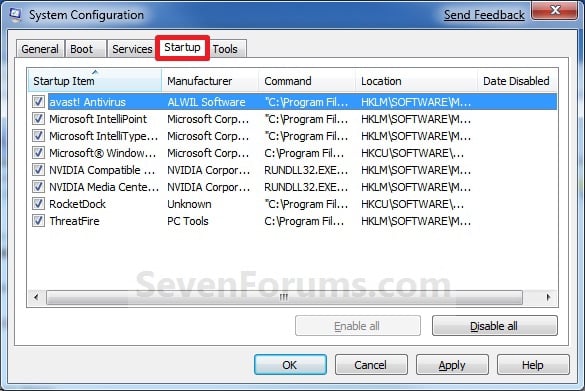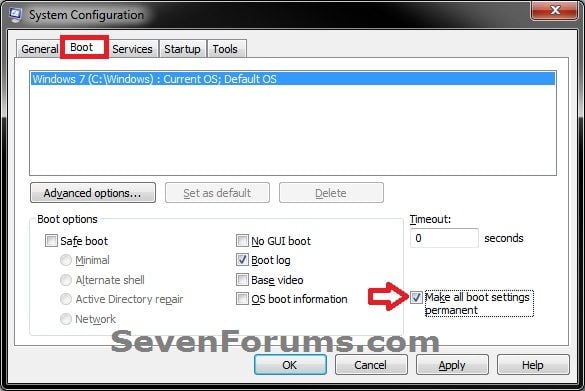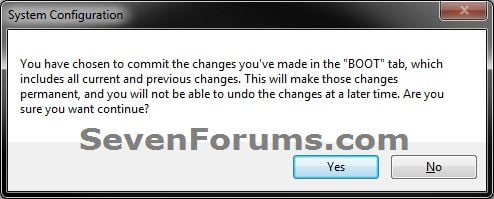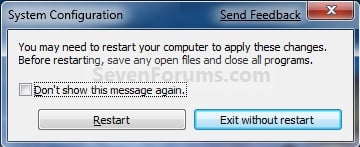Here is a snippet from my notes that shows you how simple this really is:
SYNCING MY FILES VIA THE CLOUD (DROPBOX)
Once dropbox is installed I ran these commands on my myth box and things were backedup and synced
mv hlp Dropbox/HOME
ln -s ~/Dropbox/HOME/hlp/ hlp
mv bin Dropbox/HOME
ln -s ~/Dropbox/HOME/bin/ bin
mv web Dropbox/HOME
ln -s ~/Dropbox/HOME/web/ web
mv .vimrc Dropbox/HOME
ln -s ~/Dropbox/HOME/.vimrc/ .vimrc
mv .tcshrc Dropbox/HOME
ln -s ~/Dropbox/HOME/.tcshrc/ .tcshrc
mv .alias Dropbox/HOME
ln -s ~/Dropbox/HOME/.alias/ .alias
On other linux machines I will have to diff these files and see if there is any way to easily merge them
tkdiff ~/Dropbox/HOME/hlp/ hlp
tkdiff ~/Dropbox/HOME/bin/ bin
tkdiff ~/Dropbox/HOME/web/ web
tkdiff ~/Dropbox/HOME/.vimrc/ .vimrc
tkdiff ~/Dropbox/HOME/.tcshrc/ .tcshrc
tkdiff ~/Dropbox/HOME/.alias/ .alias
Use this link to sign up and you get an additional 250MB of storage.